Active Disk Image Key
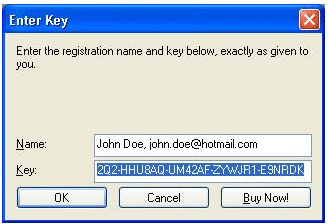
User's Guides Active@ Disk Image v.2 2. Operating Procedures 2.4. Disk Image Restoration Follow 4 easy steps to restore your Hard Disk Drive or Logical Drive (Partition). • • • • Step1 • Start Active@ Disk Image • Press [Ctrl]+[R] to launch Disk Image Restoration dialog: Step2 1. You have created an image using Active@ Disk Image earlier If you have created an image using Active@ Disk Image earlier (there is a valid configuration (*.DIM) file), press [ENTER] or [Space] to load image info from the image configuration file: • Use arrows and [TAB] key to move between drives and folders tree. When you have found and selected valid *.DIM file in Files: box, press [ENTER].
Active Disk Image is a famous backup software for Windows, which supports disk image, partition image, incremental, differential and schedule backup, create bootable media and copy hard disk. You could clone the raw hard disk sector by sector.
In the example above 'backup.dim' file located on 'G: ' is chosen. • Information from the image configuration file will be loaded into the memory and you will see image parameters in dialog: • Verify image parameters: Description, type, chunks, geometry and press [NEXT>] 2. You have created an image using previous v. 1.0 of Active@ Disk Image or other tools. If you have created an image using previous v.

1. Altium library free download. 0 of Active@ Disk Image or other tools (i.e. You don't have a configuration *.DIM file), you are to compose an image from chunks and set up image parameters properly before you can start image restoration: Use [TAB] and arrows to move through dialog controls and specify the following parameters • Image Type: Physical Device (for HDD) or Logical Drive (for a partition) • Chunks: press [Add] button to locate and add all drive image's chunks to the list. Chunks may be located on one drive or on different locations • Drive Geometry (for HDD/SSD images only) Despite that you can manually specify list of data chunks and set image parameters, we urge you to always to use.DIM files. Step3 Destination Drive dialog will appear: Restoring a disk image of a Hard Disk Drive Using arrows, select the Hard Disk where you want to restore the image to and press [NEXT>].
3.1 Active@ Boot Disk Creator Active@ Boot Disk Creator helps you prepare a bootable CD, DVD, Blu-ray or USB mass storage device that you may use to start a machine and repair security access issues or destroy all data on the hard drives. To prepare a bootable device: • Run Bootable Disk Creator from the Windows Start menu (Windows platform), or launch BootDiskCreator executable under SuperUser account (Linux platform). The Active@ Boot Disk Creator main page appears. • If Active@ KillDisk has not been registered yet, you need to register software first.
• Click Registration link, and copy and paste your registration information and a registration key being sent to you. • Click OK to verify registration information, and store this information locally (next time you launch an application, won't need to register it again). • In the Active@ Boot Disk Creator main page, select the desired bootable media: a CD/DVD/Blu-ray, a USB Flash Drive or an ISO Image file to be burned later. If several media drives are inserted, select a proper device from a combo-box. If your USB Disk is not displayed in a combo-box, click the link below and initialize it properly.
• Select the target platform for booting up. Depending on Active@ KillDisk version you purchased, one or more target platforms will be available (Windows, Linux GUI, Linux Console or DOS).
At this step you can specify additional boot disk options: To customize boot options.click the System Boot Settings tab. You can change the default settings to be used: Time Zone, Additional Language Support, Default Application Start and Auto-Start Delay. You can also change these options in the Active@ Boot Disk initialization screen while booting (Windows version). Additional Network and Security sub-tabs allow to configure static IP & Firewall settings, as well as to protect your Boot Disk with a password at boot time. To add your custom files to the bootable media, click the User's Files tab. Add files or folders using the related buttons at the right side. Added items will be placed in the User_Files root folder.
To customize boot options, click the System Boot Settings tab. You can change the default settings to be used: Time Zone, Additional Language Support, Default Application Start and Auto-Start Delay. You can also change these options in the Active@ Boot Disk initialization screen while booting (Windows version). Additional Network and Security sub-tabs allow to configure static IP & Firewall settings, as well as to protect your Boot Disk with a password at boot time. To add your custom files to the bootable media, click the User's Files tab. Add files or folders using the related buttons at the right side.