Diagramma Ganta Primer Skachatj
Diagramma is a genus of grunts native to the Indian Ocean and the western Pacific Ocean. The currently recognized species in this genus are: [1] Diagramma centurio G. Cuvier, 1830 (sailfin rubberlip).
How to use your free Excel gantt chart template We’ve made this gantt chart template as easy, powerful, and painless to use as possible for managing your projects. This gantt chart can be used for anything from construction projects to website redesigns and beyond. The template is already set up and ready for you to start plugging in your project’s tasks.
Below, you'll find details on how to set up each task, assign task dates and team members, automate task durations and timeframes, and track task progress. That should cover the basics for most projects. But if you need to add more, it’s really easy to customize the template. Step 1: How to set up new tasks First, rename existing tasks to fit your own project. We’ve set up some example tasks as a default.
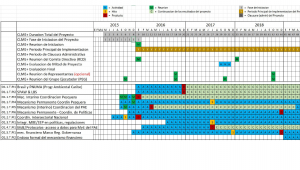
Just click on any cell in 'Task Name' column and rename it. Step 2: Update your task start and end dates Next, update your task start and end dates within the Excel gantt chart schedule template.
These cells are pre-formatted as date cells in the standard US format. However, you can change that format to fit your preference or location. The Day of Month column populates automatically based on the start date you enter. Step 3: Task durations calculate automatically The Duration column for each task is automatically calculated within the gantt chart template by subtracting the start date from the end date. As you enter your start and end dates, the Duration column will populate on its own. Duration shows in days by default. Step 4: Assign a team member and percent complete Finally, enter the team member assigned to each task, and update the Percent Complete column.
You’ll see the cell color deepen as a task nears completion. The Days Complete and Days Remaining columns are automatically calculated based on the task’s duration and percent complete. You’ve now created a basic gantt chart. But if you’re like us, you don’t go for basic. Now let's talk about how to make your chart stand out.
Customizing your Excel gantt chart template How to add a title to your gantt chart You know what your project is all about. Make sure everyone else does, too! To add a title to your chart, highlight the chart, and then click Chart Design at the top of the Excel menu.
Then click Add Chart Element > Chart Title > Above Chart. Enter the name you’d like to give your chart. If you want to format the text, you can do it from the home menu the same way you would format any other text in a worksheet Changing taskbar colors within your gantt chart You can color-code tasks by team member or the type of work being done.
Here’s how to change taskbar colors on your gantt chart. Click on a single bar twice. Be careful not to double-click it. Instead, click it once to highlight all of the bars in the gantt chart, and then click it again to highlight just the taskbar you’d like to change. Then, right-click that bar, and select Format Data Point. Select the paint bucket, and choose a color for the taskbar. Repeat for any other taskbar you want to change.
Adding additional rows within your gantt chart Projects come in all shapes and sizes. If your project needs more rows in the template, it’s simple and easy to add additional rows. Here's how to expand the gantt chart template to fit your needs: 1. Highlight the last filled row in the chart, and click Insert > Rows. A row with the same formatting and formulas for calculating the day of the month, task duration, and days complete and remaining as the other taskbars will be added just above the selected row. Printing your gantt chart Some people still use paper, right?
To print just the gantt chart, you first need to set a print area. Click in a cell behind one of the corners of the gantt chart, and drag out a selection that covers the entire chart. Then go up to File > Print Area > Set Print Area. Now that the print area is set, go back to File > Print. Depending on the size of your chart, you’ll probably need to either adjust the scale of the chart to fit on a single page or have the chart span multiple pages and manually tape them together to make one big printout.
With our unique approach to crawling we index shared files withing hours after Upload. Automation studio 5 library files free. If search results are not what you looking for please give us feedback on where we can/or should improve. As an file sharing search engine DownloadJoy finds library for automation studio 5.0 files matching your search criteria among the files that has been seen recently in uploading sites by our search spider. When you search for files (video, music, software, documents etc), you will always find high-quality library for automation studio 5.0 files recently uploaded on DownloadJoy or other most popular shared hosts.