Install Windows 95 Using Dosbox
Part 1) First Steps. Click to begin your adventure into Windows 95 on DosBox. Learn and perform the basics necessary to successfully install and use this operating system.
Install Windows 3.1 RELATED: First, you’ll need to create a folder on your computer. This folder will contain the contents of the “C:” drive you’ll provide to DOSBox. Don’t use your actual C: drive on Windows for this. Make a folder like “C: dos”, for example. Create a folder inside the “C: dos” folder — for example, “C: dos INSTALL” — and copy all the files from your Windows 3.1 floppy disks to that folder.
Windows 3.1 is still under Microsoft copyright, and can’t legally be downloaded from the web, although many websites do offer it for download and Microsoft no longer offers it for sale. You can use Windows 3.1 or Windows for Workgroups 3.11 — whichever you have available. Next, install and launch.
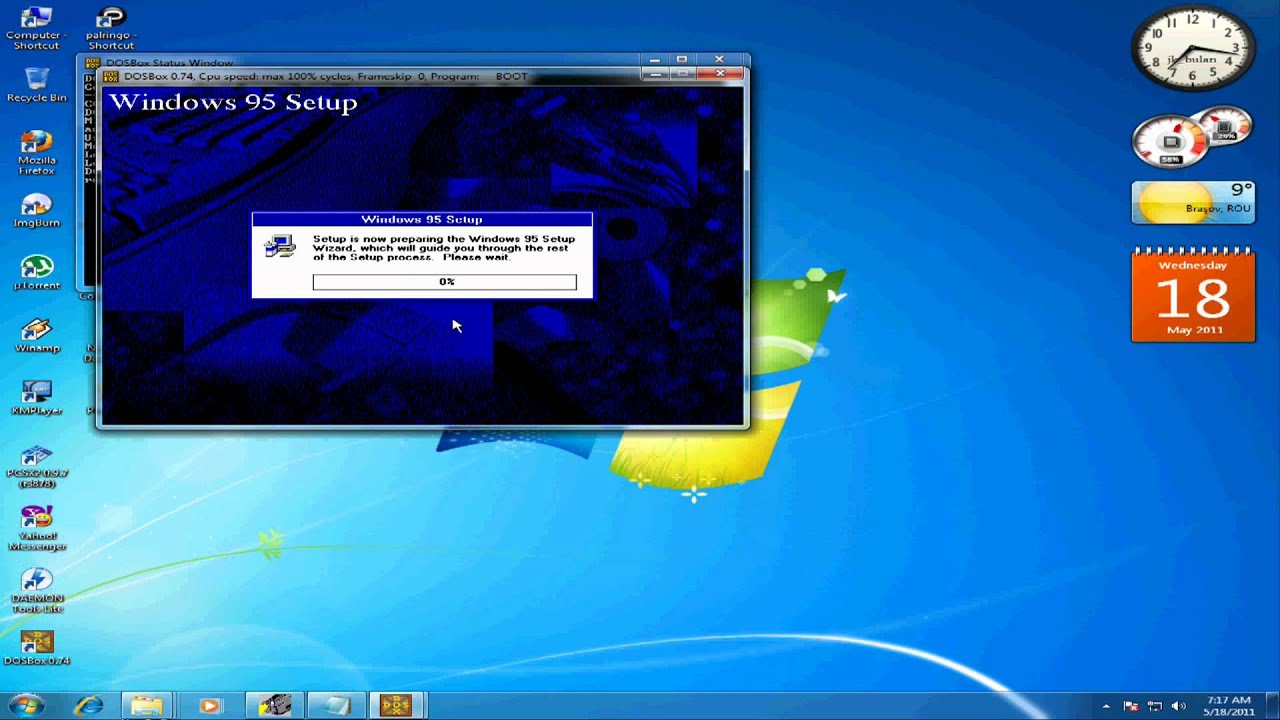
I have spent a lot of time (more than I would like to admit) during the last few months trying to make Windows 95 work on RetroPie. It was relatively easy task to run it on my Windows 10 dektop, but comepletely different challenge to achieve the same result on RetroPie. In the end, I managed to put together stable Windows 95 running under DOSBox from Retropie. Whole purpose of this was to have everything together (with other systems and games in RetroPie).
It boots without any problem, runs DOS games without crashing. This is only the beginning and I will try to push this 'project' even further (run games that require additional drivers, etc.).
If you are interested, you can follow my guide below and share any of your knowledge to help us make this thing better. Before we start, I want to say Thank You to and - you were very helpful! This guide is not here to get you through every single click required to achieve the result.
Some basic knowledge of DOSBox commands + configuration and knowledge of RetroPie folders structure is required. Boot windows from syslinux efi windows 7. If you are struggling with anything described below, feel free to ask and I will try to help.

Before we start, you will need the following • MS-DOS Boot Disk - I used version 6.22 (file should be named as 622C.IMG) • DOSBox - I used version 0.74 • • Windows 95 - ISO image of installation disk (let's call it WINSTALL.ISO) • S3 Graphics Trio 32/64 (Windows 9X/ME) - I found package called w9520204.zip 2. Creating HDD file • Run bximage.exe (this is part of Bochs x86 package) • enter following input: 1 hd flat 2048 c.img • file c.img was created in the directory where bximage.exe is placed • move c.img to your working directory, let's say D: Win95 3. Extracting installation files from Windows 95 ISO file • mount WINSTALL.ISO using Daemon Tools or anything similar (it should contain directory win95, if not, you do not have the right disk) • copy contents of win95 directory (~79MB) to subdirectory winstall of our working directory - D: Win95 winstall 4. Extracting S3 zip archive w9520204.zip to our working directory 5.
Working directory review • verify that you have all required files and folders in your working directory: • w9520204 (directory ~440kB) • winstall (directory ~79MB) • c.img (~1.96GB) • 622C.IMG (~1.40MB) 6. Preparing HDD • start DOSBox and execute following commands: • imgmount 2 D:/Win95/c.img -size 512,63,128,520 -fs none • boot d:/win95/622C.IMG • fdisk (Option 1 - Create DOS partition of Logical DOS Drive) • close DOSBox and start it again to execute following commands: • imgmount c D:/Win95/c.img • boot d:/win95/622C.IMG • format c: • close DOSBox 7.
Copying installation files to HDD • start DOSBox and execute following commands: • imgmount c D:/Win95/c.img • mount d D:/Win95/winstall • c: • mkdir WIN95 • cd WIN95 • copy D: WIN95 *.* • close DOSBox 8. Install Windows 95 • start DOSBox and execute following commands: • imgmount c D:/Win95/c.img • boot d:/win95/622C.IMG • c: • cd Win95 • setup /is • follow instructions on screen to finish installation • once installation is done, set Windows 95 to 16-colors to get rid of black square cursor 9. Booting Windows 95 after installation • whenever you need to boot Windows 95 from now on, execute following commands in DOSBox: • imgmount c D:/Win95/c.img • boot D:/Win95/c.img 10. Windows 95 configuration • copy content of w9520204 (placed in our working directory) to c.img (use the same approach like in 7th step) • boot Windows 95 ( 9th step) • install S3 drivers using content of w9520204 folder • navigate to folder wherever you copied it to (for example C: S3 in my case) • right click S3 file and choose Install • remove drivers COM1, COM2, LPT1: • Start -> Settings -> Control Panel -> System -> Device Manager 11. Let's move to Pi!